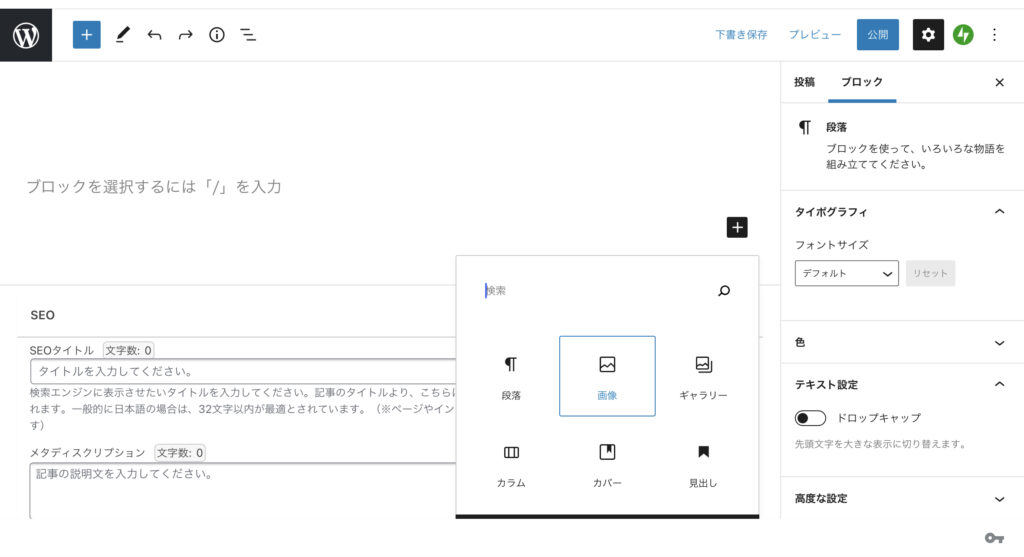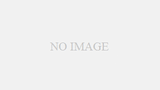店主さーん!
街の人から画像の挿入の方法を聞きてきたよ
記事に画像を挿入する方法はなんとなく分かったから実際にどうやってつかうか教えて?
今手が空いたところだし
教えてやろう
画像を取り込んだり
好きな大きさにサイズを変えたりトリミングのやり方は聞いたとおりだ
しかし,それはただ画像をそのまま貼り付けただけ
1枚だったら街の人に聞いた方法だけでもなんとくなるが
複数画像を使用したい時はどうだ?
例えば,使用手順のフローチャートや自分の撮った写真を展覧したい時
写真をみて欲しいのに写真が見づらくて写真を飛ばしてしまうなんてことにも…
それは大変!
写真を整理整頓させて
見易いようにレイアウトさせる
レイアウト?
具体的なレイアウト方法は3つ!
①画像の周りに文字を配置
②カラムを作成しその中に画像を配置する
③ギャラリーとして挿入
①画像の周りに文字を配置するから順番に解説いきましょう!
画像を挿入した後に画像を選択状態にしたら
このタブを押すと画像をどのいちに配置するかを選択できます
“右寄せ”か“左寄せ”
にすると画像の横にブロックができ文字入力できます
そのほかではできないのでどちらかにしましょう


②カラムを作成しその中に画像を配置する
ブロックのを1列から複数の列を作る”カラム”を設置しましょう
ブロックのプラスを開き
“カラム”と選択するとこのブロック内をどのように分割するのかを
選択する画面になるそこで好きな分割数を選びましょう
カラムの幅は後からでも変更可能なので分割数だけ気軽に選びましょう
その新たにできた分割されたカラム内に画像を挿入することでも画像を配置できる
2つのカラムを設置したらその2つに実寸大の画像を設置できます


③ギャラリーとして挿入
ギャラリーは複数の画像を並べて表示してくれるものです
列や画像も後で追加可能です
画像サイズは一番目の画像の大きさに統一化して表示されます
統一化させるため歪みがあるので綺麗に表示するにはリンクが必要になります
なるほど…!
大きく分けて3つのレイアウト方法があるんだね
この3つの使い分けとかはあるのかな?
猫ちゃん?
そうですね…
私なりに考えた使い分けは
・写真に説明がいらない場合や画像の中で説明がさている場合は画像のシンプルに画像の挿入
・画像に説明をつけたい場合はカラムやギャラリーを選択
カラムとギャラリーの使い分けは
・カラムは画像と一緒に説明をつけたい時
・ギャラリーは複数の画像の全貌を先に見せたい時やリンクなどで
読者が見たいものだけ高画質で見てもらいたい時
こんな感じで画像を配置してよりわかりやすく魅力的なブログにしていきましょう